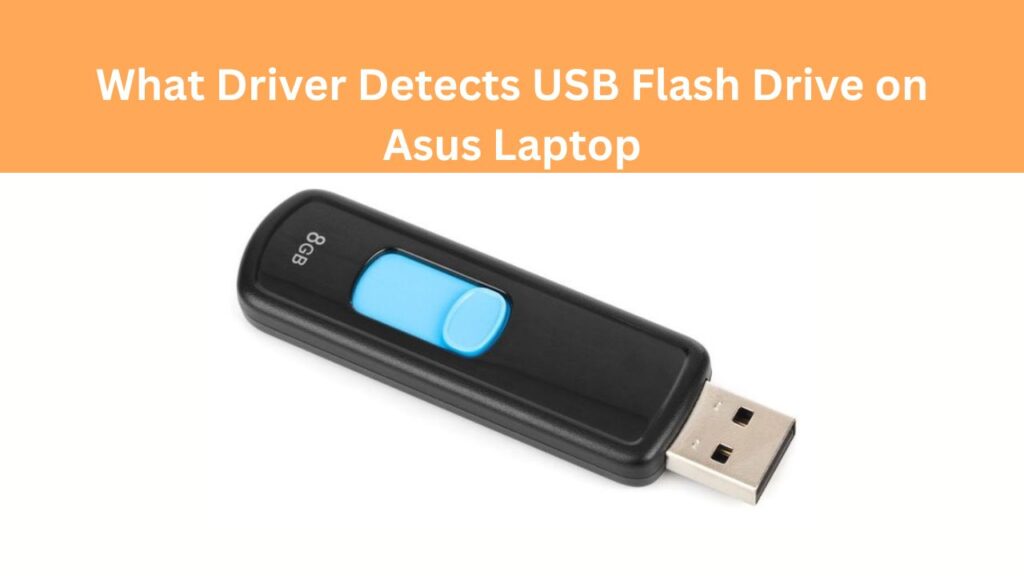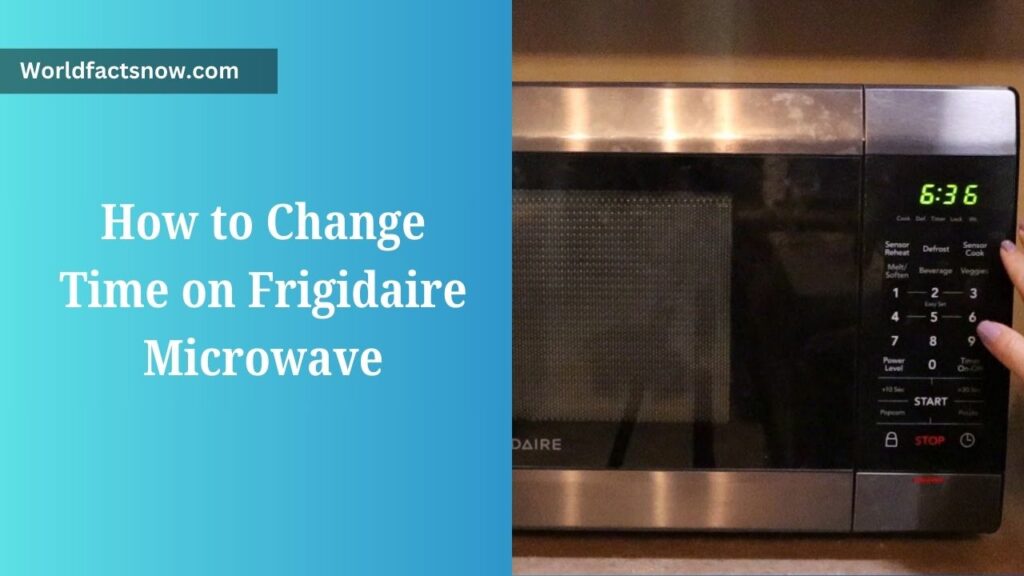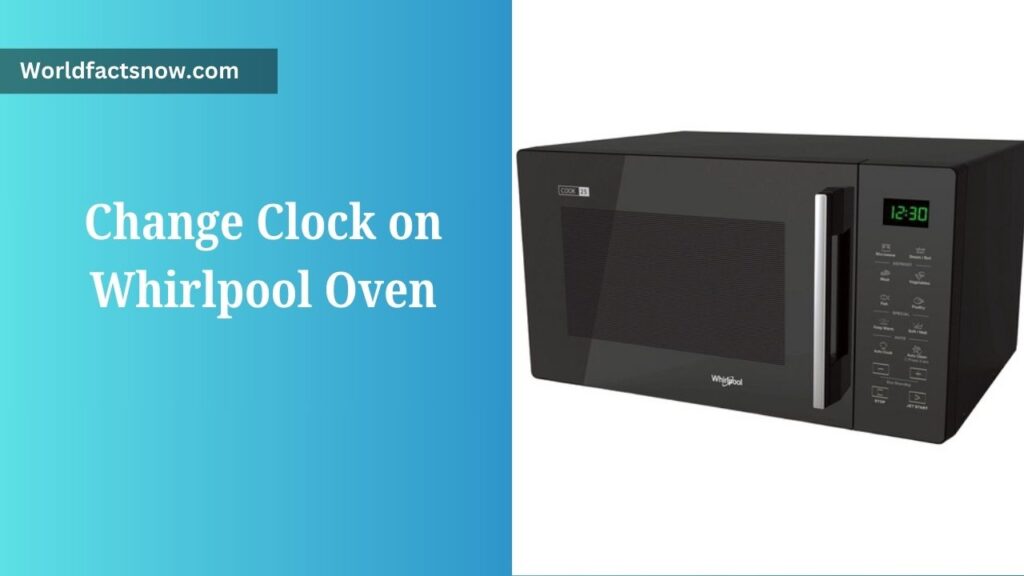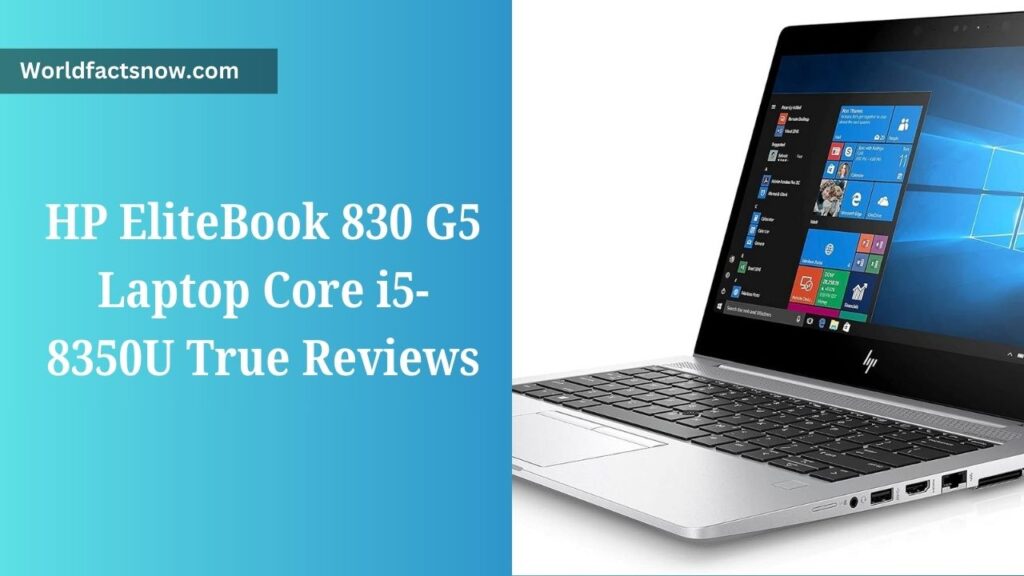When your ASUS laptop fails to recognize USB devices for file transfers or backup purposes, this can be extremely irritating and even cause major delays with critical tasks such as backup. While the exact cause might not always be apparent, simple fixes may be available to address this problem quickly and efficiently.
Check for Physical Damage
The first thing you should do when inspecting any USB device and port is inspect its physical condition for damage such as wear-and-tear, bent components or broken connectors that could disrupt the proper connection of devices to ASUS laptops. Any wear and tear, bending or broken parts could prevent proper connection, leading to intermittent or no functionality altogether.
Troubleshoot by connecting the USB device to another port; if it works on another laptop or port, however, there may be an issue with one specific USB port that should be addressed further by visiting an ASUS customer service centre for inspection or repairs.
Driver Issues: Does Your Laptop Utilize USB Drivers Correctly?
Your laptop uses USB drivers to communicate between its operating system and connected USB devices, so if one or more is being missed then this could indicate there may be something amiss with its USB drivers. If none are being found then perhaps there could be issues there.
Your laptop contains what is referred to as a USB function client driver that controls USB ports on it, known as a “USB function client driver.” This driver controls various operations relating to these USB devices such as endpoint data transfers, device state changes (reset, suspend, resume), as well as detection of attachment and detachment events. An outdated or corrupt USB function client driver could prevent your USB devices from functioning as intended.
To address driver issues, open Device Manager and locate “Universal Serial Bus controllers”. Check for exclamation marks next to drivers that could indicate issues that require your attention – this indicates a potential solution such as updating them or uninstalling and reinstalling them to rectify.
Does Windows 11/10 Affect Your USB Functionality?
Microsoft updates are meant to enhance system performance; however, sometimes they can cause unexpected side-effects and interfere with USB functionality. Depending on which updates alter system files or drivers, their effect could range from nothing at all to having adversely changed existing files/drivers/utilities which subsequently create issues preventing USB from functioning normally.
To remedy the situation, try performing a system restore before the issue begins. This will restore system settings and drivers to a state that recognized your USB device before any problems arose. To do this, search the Windows Search Bar for “Create Restore Point,” follow the prompts provided, select your restore point then wait until reboot to check whether the USB device was recognized as previously expected.
How to Verify USB Recognition
If your USB flash drive or device doesn’t appear, open Device Manager in order to see if it has been recognized by your laptop. Disconnect and reconnect while keeping an eye on its list in Device Manager.
As soon as your USB device is plugged in, a new device or service should appear – otherwise an existing one may update itself automatically. If neither happens, there may be another underlying issue such as corrupted file systems on the drive itself that needs further investigation; you could try connecting to different ports/computers or ports within one computer to attempt troubleshooting further.
Could It Be the USB Device Itself?
Your ASUS laptop might not be at fault here if its problem lies within its USB device itself. Moisture exposure, high temperatures or physical impact could easily compromise it and render it nonfunctional.
To test this theory, connect the USB device to another computer. If it still isn’t recognized, this indicates a possible fault with its components – in which case data recovery options should be pursued should there be essential files contained there.
Consider BIOS and Firmware Updates
Sometimes the source of USB issues lies with outdated BIOS (Basic Input/Output System). ASUS regularly offers BIOS updates which may solve compatibility issues between newer USB devices.
To update your BIOS, navigate to ASUS Support Website, search for and download your laptop model’s BIOS version from ASUS’ support section. When following ASUS’ instructions when updating BIOS improperly can lead to serious system problems that might require professional service repair services to restore.
Conclusion
Resolving USB recognition issues on an ASUS laptop usually can be accomplished with just a few simple steps such as checking for physical damage and updating drivers; failing that, consider that maybe its not your laptop but instead an issue with its device itself that is responsible. If it still does not recognize it then consider visiting a service center or the possibility that its issues lie elsewhere entirely.