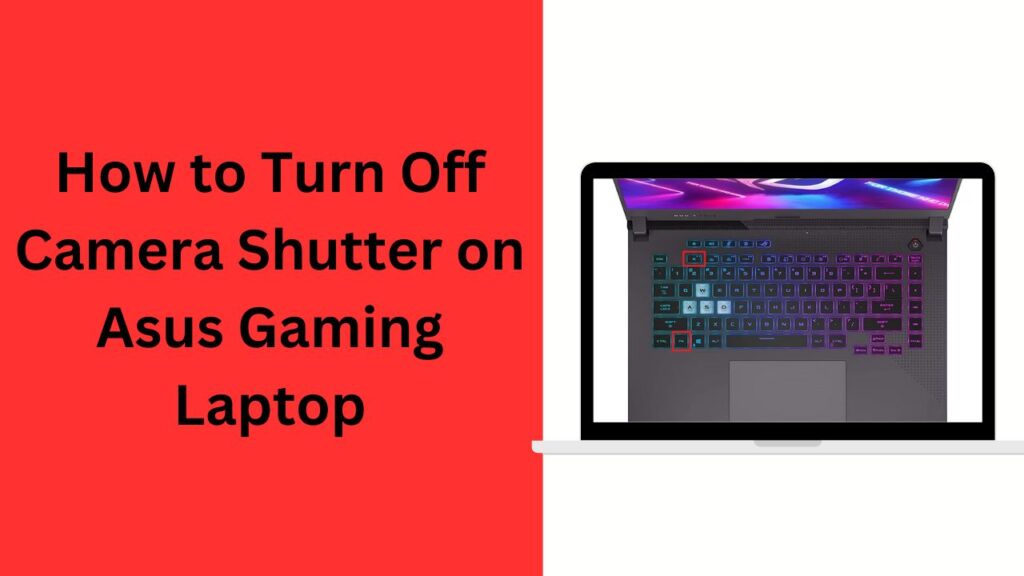Are You An ASUS Gaming Laptop User Looking To Disable the Camera Shutter? Once you understand where to look, turning off the camera shutter may become straightforward. The shutter feature was intended to enhance privacy by quickly disabling or activating a webcam without accessing settings, but for some, it can prove challenging when trying to turn it off.
Follow this easy guide and you’ll quickly be able to switch off the camera shutter on your ASUS gaming laptop. These instructions allow for efficient camera management without difficulty!
What Is a Camera Shutter, and Why Might You Wish to Disable It?
ASUS laptops feature an easy way for you to quickly disable their cameras – known as “camera shutter.” You can quickly turn this function off via either a physical key or a combination of function keys; making this feature easily managed. While providing added privacy measures, sometimes users accidentally turn it off during meetings or recordings which creates issues when trying to use a webcam for meetings or recordings.
Gamers and professionals utilizing webcams for streaming or online meetings may wish to disable the shutter at times to ensure access is always possible to the camera.
Making Use of ASUS Gaming Laptop’s F10 Camera Hotkey
Many ASUS laptops, particularly gaming models, feature an individual hotkey for controlling the camera shutter. Most often this will be F10; it could vary depending on your laptop model and will enable you to quickly activate or deactivate it with one simple press of a key.
Step-By-Step Process:
- Locate the F10 Key on Your ASUS Gaming Laptop Keyboard (You may notice a small camera icon that indicates this key controls the camera shutter)
- Pressing F10 Key: Press the F10 key, and a notification should appear on the screen showing whether the camera was turned on or off. If “Camera Off”, simply press it again to turn it back on.
- Function Key Combo: If pressing F10 alone doesn’t do the trick, try pressing both keys together – Fn + F10 is another possible combination that may work depending on how your system settings have been set up; press both keys together in conjunction with each other to activate or deactivate camera mode.
By following these steps, you can quickly manage and switch off and on your camera shutter when necessary.
Switch Off Camera in Windows Settings for Increased Control
If the physical key doesn’t do the trick, Windows settings provide more detailed control for disabling or activating your camera. Furthermore, app permission management enables only trusted applications to access your camera.
How to Disable Camera via Windows Settings:
- Press Windows Key + I to open up the Settings Window
- Select Privacy & Security: From the left-hand panel, navigate to Privacy & Security before scrolling down until you locate Camera as an option.
- Manage Camera Access: Under the Camera section, toggle the switch to enable or disable camera access and manage which apps have permission to access your camera. You may also set restrictions that restrict use.
This method works well if you need to temporarily or permanently turn off your camera or manage app permissions more closely, while for day-to-day usage the F10 camera shutter hotkey provides much faster and simpler service.
Troubleshooting Camera Shutter Not Closing Properly
At times, even after pressing the F10 camera hotkey, your camera may fail to activate properly due to software or systemic conflicts within your system. Here’s how you can overcome such difficulties:
Outdated Camera Drivers Can Prevent Proper Operation: To update camera drivers, follow these steps:
- Press Windows Key + X and choose Device Manager.
- Locate and expand the Cameras section within Device Manager.
- Right-click your camera device, and choose Update Drivers.
- Select “Search automatically for updated driver software and follow the prompts”.
Resetting Camera Settings on Windows: If updating drivers doesn’t do the trick, another solution could be resetting camera settings using the Camera app itself. By opening and going into its Settings Menu you can restore default settings as well as verify if everything is functioning as it should now.
Check for Windows Updates: In some instances, system updates could interfere with camera functionality. To stay ahead of this, be sure to run Windows Update from within Settings to ensure all updates have been downloaded as necessary.
How Can I Disable Camera Light Without Reducing Resolution
Some users may wish to turn off just the camera light indicating an active camera without disabling it entirely, although this is sometimes impossible due to how closely linked its activation is with the power usage of your system. To accomplish this task, just press F10 for camera disablement which will then also turn off its LED indicator light.
If you need the camera light off while still using it, external software or physical modifications should not be used as they could breach privacy and security standards.
Conclusion
Shutting off your ASUS gaming laptop’s camera shutter is a straightforward process that can be completed using either the F10 hotkey or the Fn + F10 key combination. Should any difficulties arise, Windows settings provide access to manage camera settings as an additional means. Remember to upgrade drivers or install system updates if the camera fails to respond; keeping control over these settings ensures your privacy as well as continuous camera usage when needed.
With this comprehensive guide, you’ll gain confidence managing the camera shutter on your ASUS gaming laptop – providing both security and convenience!