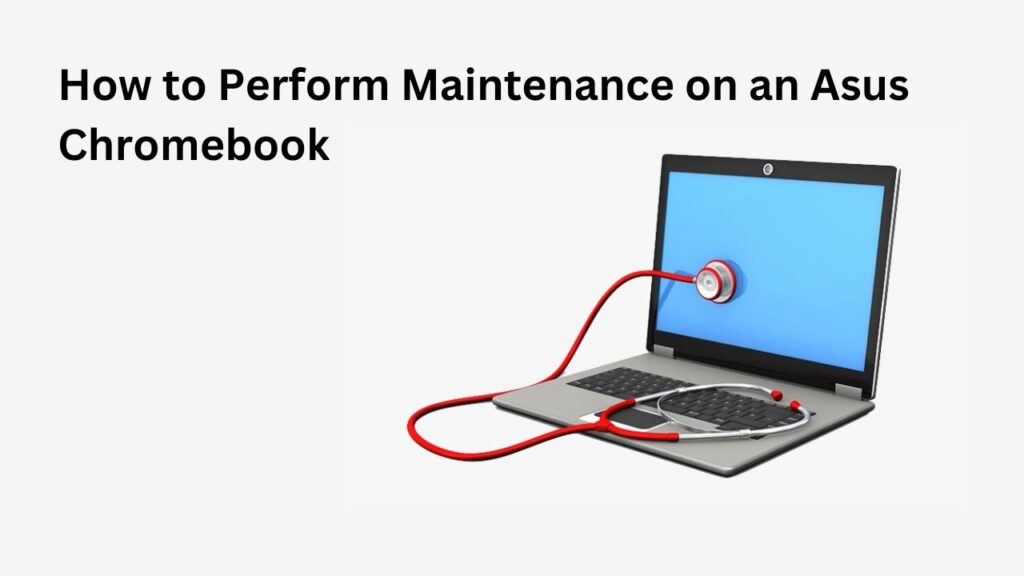Maintenance is key to prolonging and optimizing performance on an Asus Chromebook, including diagnosing hardware issues, updating software versions and replacing any damaged parts that arise. In this guide, we’ll detail all steps required for optimal maintenance, from diagnosing any potential hardware problems to repairs or upgrades of damaged pieces of hardware.
1. Diagnose Issues Using MyASUS
Diagnose Issues Quickly One of the first steps of maintaining your Asus Chromebook involves diagnosing any potential hardware or software problems quickly using MyASUS, an intuitive diagnostic tool from Asus which helps users quickly pinpoint possible problems.
How to Use the System Diagnosis Feature of MyASUS
- Step 1: Open MyASUS on Your Chromebook.
- Step 2: Navigate to the System Diagnosis Section.
- Step 3: Conduct a full system scan to check for hardware malfunctions such as speaker, battery or display issues. Once completed, this tool will list any detected problems and recommendations for repairs or replacement.
Common Diagnosable Issues
Speaker Malfunction: If sound quality is poor or there’s no sound at all, speakers may require replacement.
Battery Health Issues: MyASUS can identify issues related to battery health such as improper charging or reduced capacity that need attention from you as a battery owner.
For further instructions on using System Diagnosis, visit the Asus Support Page.
Consult the Asus Service Manual for Repairs
Once MyASUS has provided an analysis, the next step should be consulting the Service Manual to repair or replace hardware components like speakers, screens or keyboards. Step-by-step instructions provide stepwise assistance on repairing or replacing these hardware elements.
2. Access the Asus Service Manual for Repairs
Once MyASUS has identified your issue, the Service Manual provides step-by-step instructions on how to repair or replace hardware components like speakers, screens or keyboards.
How to Download Service Manual
Follow these steps to access and download your specific Chromebook model’s Service Manual:
Step 1: Visit the Asus Official Website.
Step 2: Use the search function on the Asus Official Website.
Step 3: When your Chromebook model (e.g. CM3401FFA) appears in the search, use its name as navigation to the Manual & Document section for accessing the Service Guide and Maintenance Manual download options.
Step 4: Download these documents directly for download onto your computer from where they were purchased from the Asus Official website.
Once downloaded, use the manual to identify which components require replacing and their replacement processes. For instance, if your speaker is acting up refer to the Replacing Speaker section of the manual for help.
3. Purchasing Replacement Parts
Should your diagnostic results reveal that some component requires replacement, such as batteries or speakers, Asus offers authentic parts to purchase directly through its storefronts.
How to Purchase Asus Parts
Visit the official Asus Support Parts Store to search for what part will fit into your Chromebook model and its chassis number. Purchasing genuine parts ensures compatibility and longevity – they’re an investment worth making!
4. Installing the RMA Shim for Self Repair
Install the RMA Shim for Self-Repair To aid in the self-repair of an Asus Chromebook, the RMA Shim provides guidance through installation and repair processes so you can follow proper protocols.
Steps for Installing the RMA Shim
- Step 1: Download RMA Shim from the Driver & Utility section of the Chromebook support page.
- Step 2: Unzip the downloaded file which includes both an installation program and manual for instructions in.
- Step 3: Follow these instructions from the manual for successful program installation on a Chromebook device.
After installation, use an RMA Shim to complete repair tasks and identify potential issues during the process.
5. Post-Maintenance System Diagnosis
Once repairs or upgrades have been completed, another System Diagnosis must be run within MyASUS to confirm that new components are functioning as designed.
- Step 1: Reopen the MyASUS app.
- Step 2: Use the System Diagnosis tool.
- Step 3: Verify that there are no further errors or malfunctions with newly installed hardware.
This final check will ensure the new hardware has been correctly installed and functional, and that your Chromebook has returned to peak working condition.
Conclusion
Maintaining an Asus Chromebook is key for increasing its lifespan and optimizing its performance, from diagnosing hardware issues with MyASUS to downloading its Service Manual and performing repairs; all are tools available from Asus that facilitate optimal care of their product.
For any issues during or replacement of parts during the installation or upgrade process or need replacement pieces, always rely on official Asus support channels as they will guarantee the quality and compatibility of parts or repairs needed for Chromebook maintenance. Following these steps can ensure your Chromebook remains functional with ease!