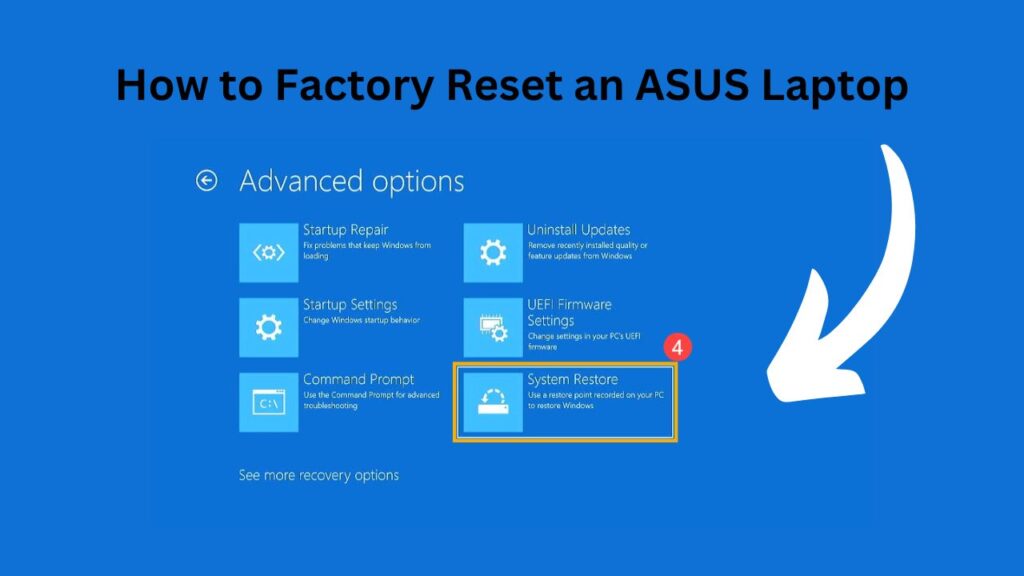Factory Resetting an Asus Laptop can help resolve performance issues, remove malware or prepare it for new users. A factory reset clears out personal data and settings resetting your machine back to how it was when first purchased – here we provide step-by-step guidance for how to factory reset and reinstall Windows on this Asus device.
What Is Factory Reset, and Why Might It Be Needed?
A factory reset is the practice of wiping all user data, files, and settings from a laptop back to their original settings at the time of manufacture. This method will remove personal files such as applications installed after purchase as well as personalized settings created over time; creating the appearance that everything on it was brand new again.
You may require a factory reset in the following instances:
- Your laptop is running slowly or experiencing frequent crashes.
- Malware or virus issues that cannot be solved using antivirus software have surfaced.
- Perhaps you want to sell or give away the laptop and delete personal data stored therein before doing so.
- Your laptop has encountered software-related issues which cannot be rectified using other troubleshooting methods.
How Should You Prepare for a Factory Reset on an Asus Laptop?
Before performing a factory reset on your Asus laptop, all critical data must be backed up as this process will permanently delete everything stored on its hard drive. Here is what should be done in preparation:
- Back up Your Files: Protect important documents, photos and files by backing up on an external hard drive or cloud storage service (like Google Drive, OneDrive or Dropbox).
- Verify Software Licenses: Before performing a reset, double-check that your software license keys and installation files for products such as Microsoft Office and Adobe Creative Suite will still exist – this could potentially require you to reinstall these again afterwards.
- Create a Recovery Drive: Even though your laptop will automatically restore factory settings, having a recovery USB drive in case something goes amiss could serve as an extra safeguard should problems arise.
How Can I Reset an Asus Laptop Using the F9 Key?
Asus laptops feature an inbuilt recovery system which makes factory resetting simple without needing an installation disk or CD/DVD drive. Here’s How it Can be Done:
Step-by-Step Instructions for Power Off:
- Power off the Laptop: Switch off your Asus laptop completely, and make sure that the power button has been held down until it powers off completely (if it already is on). If it still appears powered on after doing this step.
- Switch on Your Laptop and Press F9 Key: Pressing the power button will turn your laptop on; once the Asus logo has appeared, start pressing F9 repeatedly; this action will open the Recovery System menu.
- Select “Restore Factory Settings”: In the recovery menu, there will be several options listed for you to select “Restore Factory Settings.” Use your keyboard arrow keys to make this selection and press enter when ready.
- Confirm the Reset Process: Follow the on-screen prompts to verify your decision to reset the laptop to its factory settings, keeping in mind this will erase all data on it – please ensure a backup exists for anything important!
- Allow the Reset Process to Complete: After starting up your laptop for the reset process, allow it to finish its course; this may take anywhere between several minutes and an hour or more depending on its speed and hard drive size. During this step do not turn it off or disconnect.
- Reboot Your Laptop: Once the factory reset is completed, your system will reboot into Windows Setup as though you had just bought your new laptop from an official reseller.
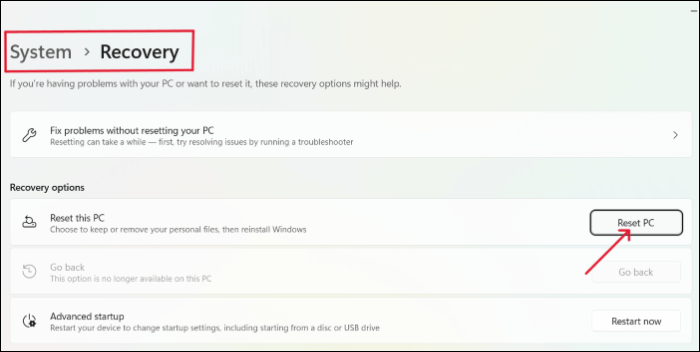
How to Reinstall Windows on an Asus Laptop After a Factory Reset?
After performing a factory reset on an Asus laptop, Windows will require to be reinstalled. In most cases, this process happens automatically during a reset; but in others, you may require manual intervention – here’s how:
Option 1: Reinstall Windows Through Factory Reset
If your laptop’s factory reset includes Windows reinstallation – as is often found with modern Asus models -:::.
- Follow the Setup Prompts: After performing the reset, your laptop will reboot automatically, and the Windows installation process will commence.
- Language, Region and Keyboard Settings: When setting up, make sure that all appropriate settings for languages, regions and keyboards are chosen during setup.
- Connect to Wi-Fi: Connect your laptop to a wireless network so you can download the necessary updates and continue with the installation process.
- Create Your User Account: Create your user account by providing your name, username password and other relevant details.
- Install Updates: Once complete, Windows will begin downloading and installing its updates based on your internet connectivity speed and bandwidth needs. Please allow some time for this step.
- Reinstall Software and Restore Files: Once Windows is back installed, you can reinstall any applications you backed up before reinstallation as well as recover files stored externally or through cloud services.
Option 2: Manual Reinstall Using a Recovery Drive
If the factory reset did not reinstall Windows automatically or you have performed a clean installation, an alternative way of manually reinstalling is by using a USB recovery drive:
- Create a Windows Recovery USB: If you haven’t done so already, use another computer to create a recovery USB. Download Microsoft’s Media Creation Tool from their official website, then follow its prompts until creating an installation drive.
- Insert USB Drive: Connect the recovery drive via a USB stick to an ASUS laptop for use as an emergency backup solution.
- Boot From USB Drive: Restart your laptop, press F2 during start-up to access the BIOS menu set the USB drive as the primary boot device (Boot section), save changes and exit.
- Install Windows: When booting from the USB drive, Windows installation instructions will appear on-screen to guide you. Simply follow them for the best experience. Once Windows has been installed, follow its setup steps to configure your user account, preferences and Wi-Fi connection.
- Update and Install Drivers: After Windows installation, be sure to review for any updates or install all available drivers from the Asus Support website – these could include the latest model drivers for download!
What Should Be Done After Resetting My Laptop
Once the factory reset and Windows reinstallation are completed, there are a few additional steps you should take to return your laptop to working condition:
- Install Windows Updates: Make sure your laptop is up-to-date with the most up-to-date security patches and software upgrades for optimal performance.
- Reinstall Essential Software: Start by reinstalling any essential programs, like web browsers, office software applications and media players that you regularly utilize.
- Restoring Personal Files: Transfer any important personal files and documents stored on backup storage back onto your laptop computer.
- Make Sure All Device Drivers Are Up-to-Date: Visit Device Manager and ensure all hardware drivers are installed and up-to-date, installing any missing drivers from the Asus Support website if any are present.
Conclusion
Resetting an Asus laptop to its original settings can help solve serious software issues, remove malware infections or prepare it for reselling. By following this guide’s steps you will ensure a successful factory reset experience; whether using built-in recovery features or manually installing Windows using recovery drives – ensure all important files and information are backed up before continuing – then once complete simply reinstall Windows, restore files, update software packages to return your laptop to optimal performance.